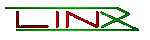 |
|
Effectuer
des Recherches avec WinMX
1. Les
boutons et leurs fonctions
2. Réglage
des paramètres de recherche
3. Recherches
simples
4. Recherches
avancées
Ma foi, ca y est, vous avez configuré et vous
voilà (enfin) prêts à recevoir vos premiers fichiers.
Afin de trouver le fichier tant convoité, vous aller devoir le
rechercher sur le réseau, et pour ce faire, dans la fenêtre
principale de WinMX, appuyer sur le bouton "Recherche".

A première vue, la fenêtre qui apparaît
alors est quelque peu rébarbative, avec son lot de contrôles
divers et variés.

Analysons la de plus près. :
A gauche de la fenêtre
Dans la partie gauche, on trouve les champs et les boutons qui déterminent ce que l'on cherche et
où s'effectue la recherche |
|
 |
C'est dans ces champs
que l'on va taper l'objet de nos recherches. Le bouton vertical "Clear"
sert à en effacer le contenu. |
|
 |
ces 3 boutons permettent de choisir
de manière rapide un des types de recherche par défaut
(spécifiés des les préférences) |
|
 |
A l'ouverture d'une recherche, ce
bouton spécifie le type de recherche par défaut en cours
(ici des mp3 dont le bitrate est d'au moins 128 Kbps) |
|
 |
ce bouton limite l'étendue
de la recherche à certains types de réseaux (tous, seulement
WinMX ou seulement un des OpenNap ouverts) |
|
 |
ce bouton limite l'étendue
des résultats aux utilisateurs affichant la vitesse de connexion
minimum spécifiée (par défaut toutes vitesses) |
|
Au centre de la fenêtre
Au centre sont les boutons qui, une fois qu'on a décidé de ce que l'on cherche, permettent de
lancer, d'arreter, d'effectuer une nouvelle recherche ou d'abandonner les recherches |
|
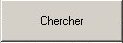 |
une fois définie la recherche,
c'est en cliquant sur ce bouton qu'on la lance |
|
 |
ce bouton permet d'ouvrir une nouvelle
fenêtre de recherche, avec la même recherche que celle
en cours, qui va se lancer immédiatement, en général
on l'utilise pour relancer la même recherche, en changeant quelques
termes |
|
 |
Un clic sur ce bouton permet d'arrêter
la recherche en cours, lorsqu'on estime avoir trouvé ce qu'on
cherchait, ou que les résultats sont suffisamment nombreux
par exemple. |
|
 |
Ce bouton permet de clore la fenêtre
de recherche (et évidemment stoppe la recherche en cours par
la même occasion) |
|
A droite de la fenêtre
Dans la partie droite, on trouve les boutons qui déterminent l'ordre
dans lequel seront présentés les résultats, feront
enter un fichier dans la file d'attente (ou lanceront le transfert
si l'utilisateur distant à un slot d'upload libre) changeront
les paramètres AFS/AEQ
une fois un fichier mis en file d'attente, et testeront éventuellement
la vitesse de transfert possible. |
|
 |
En cliquant sur ce bouton après
avoir sélectionné un fichier, on le fait entrer dans
les transferts en réception) |
|
 |
Ce bouton permet de compléter
un fichier manuellement (une fenêtre s'ouvre pour vous permettre
de sélectionner le fichier à compléter). Utilisé
surtout avec les réseaux OpenNap pour compléter un fichier
précédemment reçu d'un autre utilisateur, les
réseaux OpenNap n'ayant pas de multisource. |
|
  |
ces deux boutons règlent la
facon dont WinMX cherchera ce fichier une fois entré dans la
file d'attente (par défaut toutes les 10 minutes), et essaiera
d'entrer dans la file de l'utilisateur distant (par défaut
si l'utilisateur distant a 15 ou moins personnes dans sa queue). Pour
plus de détail voyez la FAQ ATS/AEF |
|
 |
Un clic sur ce bouton va permettre
de classer les résultats par ordre di disponibilité
(les utilisateurs distants ayant au moins un slot libre, puis les
utilisateurs dans l'ordre croissant de la longueur des files d'attente |
|
 |
Un clic sur ce bouton permet d'afficher les dossiers dans lequel
le fichier distant est rangé. Utile par exemple lorsque le
fichier s'appelle "04.mp3", ce qui n'est pas très
parlant, mais le devient, si ce fichier est rangé dans le
dossier :
"C:\My Music\Bob Marley\Greatest Hits\".
|
|
| |
|
|
| |
|
|
| |
|
|
| |
|
|
(Haut de Page) (Table
des matières)
|
![]()